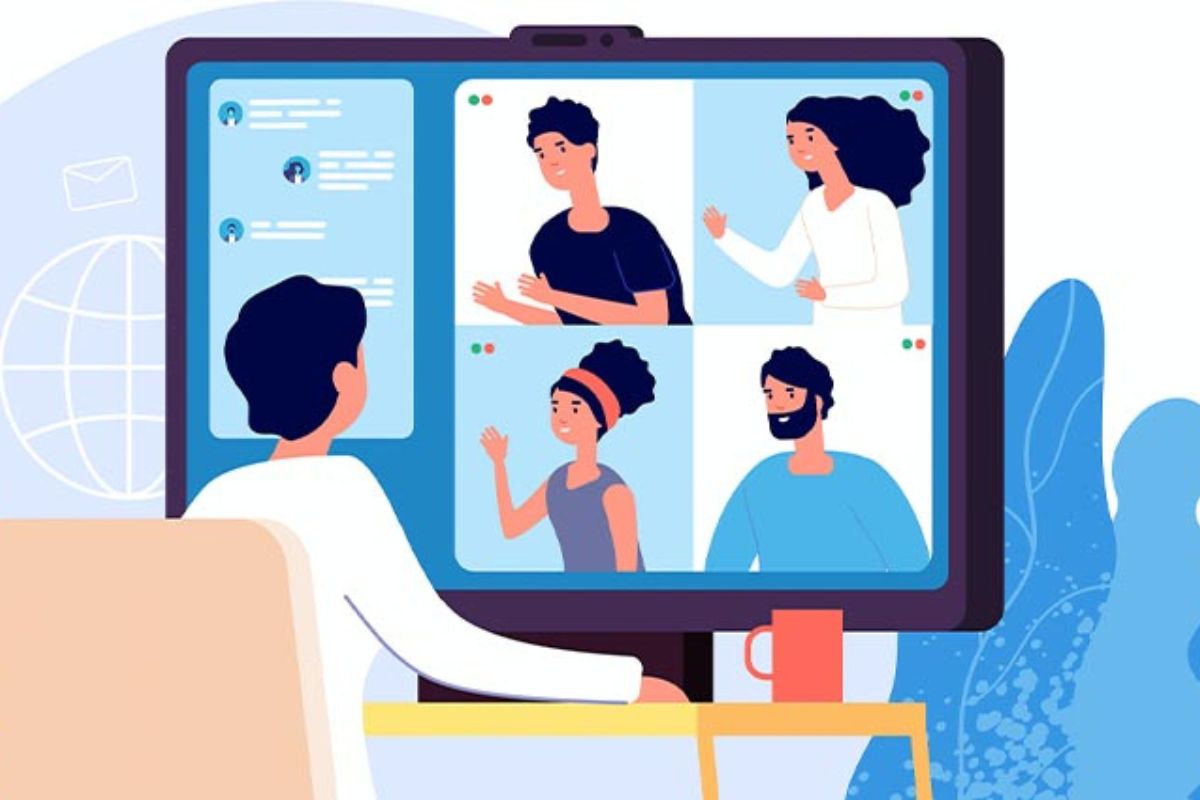Video conference calls have become a very easy and fructifying tool for users as they offer numerous benefits, such as quicker decisions, collaborative work, and working remotely more effectively. Post-Covid, this tool has been very helpful in many of their industries, to the extent that many are relying largely on video conferencing for their major part of the work.
However, it has been reported by multiple users that while on video conference calls, their network connection drops, causing trouble for their smooth communication. This behaviour happens with Zoom, Google Meet and other applications.
Having to deal with flaky internet issues, on top of everything else, is a little stressful. Here are some of the tips that you need to follow while analysing the quality of a network link and making your video conferencing uninterrupted.
Bandwidth: Check the bandwidth rate at which data can be sent to the person you’re talking to. Bandwidth is divided into upload (sending data from your computer to the Internet) and download (the other direction). Usually, bandwidth is probably not the thing making your video calls irksome, unless you’re on a bad phone connection. Still, you need to check the bandwidth rate of your internet. Usually, Zoom needs only 600 kbps of upload and download bandwidth for high-quality 1:1 video.
Fluctuations in latency: It is important for latency to be low because audio or video lag is determined by the latency of the slowest packet in the stream. If your video call software observes that every tenth packet takes an extra 500 milliseconds to arrive, it will leave a 500 millisecond buffer. When the 10th packet is delayed, it won’t need to stop the stream. That 500-millisecond buffer will show up as lag. Extreme jitter, or packet loss, is most often caused by a network link failing. At a high level, your goal is to make sure the latency and jitter between you and your friend are as low as possible.
Ping your router: You need to send a small bit of network traffic from your computer to your router and see how it performs. Find your router’s IP address and plug it into the blip tool. This will repeatedly make small requests to your router and plot how long it takes to get a response. The wired connection shows pretty consistent sub-5 ms blips, while the wireless connection is pretty consistently under 10 ms.
Dead zones: Your computer and router might be too far away or have too many walls between them, causing the dead zone. Identify and eliminate them. Also, if there are other nearby wireless networks using a nearby part of the wireless spectrum, they may interfere with your network, again causing jitter and retransmissions.